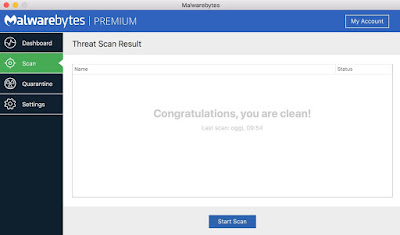OnyX è considerato tra i migliori software di manutenzione per il vostro Mac. Scaricate la versione corrispondente al vostro Sistema Operativo, leggendola nel menù Mela, e installatela. In che modo vi può esser utile?
Quando il vostro Computer risulta rallentato (pur avendo più di 40 / 50 GB liberi sul disco rigido) vuol dire che alcuni processi logici e alcune Applicazioni usano troppe risorse del Mac. Facciamo un distinguo: se questi fenomeni si ripresentano durante poche operazioni, magari sempre le stesse, è segno che il processore e la RAM a vostra disposizione nel Computer non sono sufficienti a soddisfare l'utilizzo che ne state facendo. Invece, se i rallentamenti sono cronici, e non riguardano poche operazioni in particolare, ci sono molti "ostacoli" che pregiudicano il buon funzionamento del Mac. Questi impedimenti si possono abbattere facilmente facendo una manutenzione del disco. Come muoversi? Dove guardare?
Quando il vostro Computer risulta rallentato (pur avendo più di 40 / 50 GB liberi sul disco rigido) vuol dire che alcuni processi logici e alcune Applicazioni usano troppe risorse del Mac. Facciamo un distinguo: se questi fenomeni si ripresentano durante poche operazioni, magari sempre le stesse, è segno che il processore e la RAM a vostra disposizione nel Computer non sono sufficienti a soddisfare l'utilizzo che ne state facendo. Invece, se i rallentamenti sono cronici, e non riguardano poche operazioni in particolare, ci sono molti "ostacoli" che pregiudicano il buon funzionamento del Mac. Questi impedimenti si possono abbattere facilmente facendo una manutenzione del disco. Come muoversi? Dove guardare?
I programmi di navigazione Internet, ad esempio, custodiscono centinaia di foto / video / gif di ogni pagina web che visitate, anche obsoleta, in cartelle chiamate caches: il vostro browser le scandaglia continuamente alla ricerca di elementi richiesti dall'aggiornamento di una pagina web per costruirla più in fretta, anziché riscaricarne ogni suo elemento dalla Rete.
Questo procedimento richiede lavoro extra per il vostro Mac. Idem, a livello di Sistema, la cache dei font aiuta MacOS a visualizzare qualsiasi testo presente nel display. Ma anche tenere aperta questa cache consuma continuamente RAM e può rallentare le performance del vostro dispositivo, se non svolgete per mesi alcun tipo di manutenzione.
Ad eseguire una pulizia quotidiana è il Sistema stesso, certo, attraverso degli script eseguiti la notte, se lo lasciate acceso. Ma questi non lavorano in modo profondo. Non quanto OnyX.
Appena lo aprite apparirà un pannello come questo. Scegliete Annulla:
Vi viene chiesta la verifica del disco di avvio: ma la maggior parte degli miei Lettori possiede un portatile, privo di dischi Fusion o di SSD precedenti al 2010 a cui è dedicata questa verifica. Quindi, saltate il paesaggio.
E passate subito alla Manutenzione del vostro Mac:
Fate in modo che siano spuntate queste 3 caselle.
Inoltre, verificate che non sia spuntata la voce Cestino: sta a voi svuotarlo quando lo riterrete necessario.
Avviate la procedura lasciando che OnyX chiuda ogni Applicazione aperta e che, passati alcuni minuti ad elaborare il contenuto del vostro Macintosh HD, termini il suo compito e vi chieda il riavvio del Computer.
Un'altra funzione per cui OnyX può essere particolarmente utile è quella di ripristinare l'installazione di Applicazioni da qualsiasi fonte, oltre che dal Mac App Store presente nel vostro Dock.
Anche materiale "non coperto" da licenza.
Apple, negli ultimi System, ha introdotto un elemento chiamato Gatekeeper che provvede a bloccare l'installazione di Software non scaricato da Mac App Store.
Nota: molti produttori di Software vendono legalmente i loro prodotti senza usare il canale di Apple. Gatekeeper ostacola anche l'installazione di Software con regolare licenza acquistata da questi siti.
Chiamiamolo... Un eccesso di sicurezza da parte di Apple.
Se vi capitasse di non poter installare un'Applicazione a causa di avvisi come questo:
È necessario aprire Preferenze di Sistema e, nel pannello Sicurezza & Privacy, acconsentire manualmente all'installazione del pacchetto:
Per quanti preferiscano l'opzione d'installazione libera, sottoscritto incluso, è bene che si modifichi il pannello Sicurezza e Privacy.
Di default, gli attuali System sono configurati per consentire l'installazione di Applicazioni certificate:
Aprendo OnyX al menù Parametri > Altro:
Basterà disattivare la (troppa) protezione offerta da Gatekeeper e riavviare il Mac per avere più libertà.
Al successivo caricamento del vostro Utente, infatti, aprendo Preferenze di Sistema > Sicurezza e Privacy, troverete l'opzione per installare qualsiasi Software scaricato dalla Rete:
Inserite la password del vostro Utente per aprire il lucchetto posto in basso alla finestra e modificate la vecchia preferenza da App Store a Dovunque.
Uscite da Preferenze di Sistema.
Dopo aver pulito il Mac in locale, è bene proteggerlo dai pericoli della Rete.
Dopo aver disattivato Gatekeeper, quindi, scaricate il primo file allegato a questo articolo, allegato al link qui sotto. Tale file non proviene direttamente dal Mac App Store e, come ogni files recensito su questo blog, è testato per funzionare come descritto ma senza farvi pagare licenze.
Come sanno tutti gli utenti Mac, infatti, i virus informatici non esistono nella nostra amata piattaforma. Ma nei siti internet che visitiamo, come nei Software scaricati da fonti "non ufficiali", possono nascondersi script in grado di comunicare con Server remoti e trasferire alcune nostre informazioni senza consenso. Oppure, possono esser installate preferenze indesiderate, cambiate nostre Impostazioni di navigazione web, etc etc... Tutte operazioni antipatiche perché ci portano a perder tempo per riordinare i nostri settaggi ogni volta che un Malware, perché di questo si tratta, entra nel nostro computer per portare scompiglio.
Scaricando Malwarebytes dal link sopra (spuntate il file e scaricatelo come fate con le mie compilations pubblicate in fianco agli articoli), dunque, potrete verificare quali pericolosi documenti siano nascosti nel vostro Mac.
Appena installata l'Applicazione, non usatela ma aprite il pannello Preferenze di Sistema alla voce Sicurezza e Privacy e, stravolta, entrate nel menù Firewall, sbloccate il lucchetto con la password del vostro Utente e scegliete il comando Opzioni Avanzate.
Trascinate Malwarebytes dalla cartella Applicazioni al pannello appena aperto:
Bloccate ogni connessione in entrata dell'Applicazione:
Questo eviterà qualsiasi verifica della licenza d'uso del Software.
Aprite Malwarebytes e, dal file di testo allegato al mio pacchetto, scegliete una delle due licenze. Inseritela nell'apposito menù e questa verrà accettata.
Nota: ad ogni Software non proveniente dal Mac App Store e privo di licenza è necessario bloccare le connessioni in entrata.
Iniziate la scansione del vostro hard disk:
Al termine dell'operazione riavviate il Mac.
A vostro piacimento, programmate di riaprire Malwarebytes nel breve periodo, così da bloccare più efficacemente il rischio che qualche Software malevolo rallenti il vostro Mac o vi dia fastidi cambiando le vostre preferenze.
Vedrete, col tempo, che le successive scansioni sveleranno che il vostro Mac è sicuro:
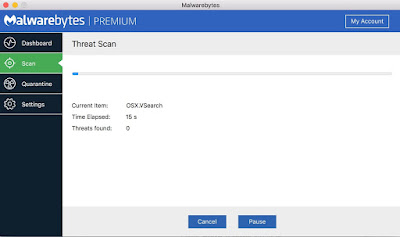
Vedrete, col tempo, che le successive scansioni sveleranno che il vostro Mac è sicuro:
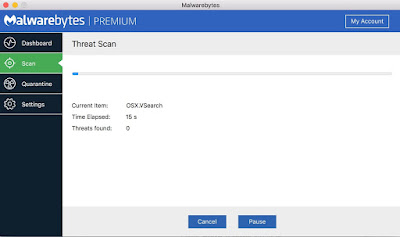
Il secondo programma da scaricare proteggerà la vostra navigazione in Rete.
AdGuard, infatti, blocca i pannelli indesiderati dei sito web (pop-up) e il tracciamento dei vostri indirizzi, evitando così di farvi navigare senza spazi pubblicitari mirati che, alla lunga, appesantiranno il vostro Computer.
Una volta installato, bloccate le connessioni in entrata come fatto con Malwarebytes.
Ora vi basterà verificare che AdGuard sia attivo aprendo il suo menù nella Riga di Comando o da qualsiasi pannello di Safari:
In ogni pagina web apparirà un menù rapido per richiamare un pannello con un click:
Da qui si può aggiungere la pagina visitata a quelle bloccate di default da AdGuard.
O sbloccarla.
Oppure, se un elemento della pagina visualizzata non fosse stato riconosciuto da AdGuard come pericoloso, potrete bloccarlo manualmente.
OnyX, Malwarebytes e AdGuard sono sicuramente 3 Software in grado di tenere più sano il vostro Mac.